닌텐도 위 하드로더를 성공하신 분은 이제 게임을 외장하드 디스크에 넣어야 하는데요.
도대체 어떻게 넣으면 될까요?
방법이 여러 가지가 있습니다.
외장하드 NTFS 포맷
그중 하나가 외장하드를 NTFS로 포맷을 하고 간단히 윈도 탐색기를 통해 Copy-Paste 하는 방법입니다.
1. NTFS 로 포맷을 한다.
2. 외장하드 드라이브 상위에 wbfs 폴더를 생성해 준다.
3. 생성된 폴더 안에 wbfs 파일을 넣어준다.
간단하죠?

문제는 닌텐도 위에서 외장하드를 인식 못 할 때가 있습니다. 그런 경우 위와 같은 화면이 나옵니다.
저같은 경우는 처음 외장하드로 인식되고 여러 번 게임도 했었는데요. 추가로 usb도 동일하게 구성해서 사용해 보았지만 안되는 현상이 나타났습니다. 기존에 되었던 외장하드도 인식을 못 하는 현상까지... 여러 번 선을 빼고 연결하고 전원을 on, off를 반복하니 정상적으로 인식이 되었습니다.
아이가 싫어해서 더 이상 테스트를 진행하지 못해서 usb 문제인지 처음 인식한 외장하드가 아니면 안 되는 건지, 특성을 타는건지 정확한 원인을 찾지를 못했네요.
위 방법이 안된다면 WBFS Manager, Wii Game Manager, WiiBackup Manager 로 하는 방법 말고는 없습니다.
WBFS Manager를 이용하는 방법
두 번째 방법은 WBFS Manager 입니다.
닌텐도 위가 NTFS로 포맷된 외장하드를 인식 못 하는 경우 어쩔 수 없이 WBFS로 포맷을 해야 합니다.
모든 Manager 프로그램들은 외장하드가 WBFS 포맷으로 되어 있어야 게임을 옮길 수 있습니다.
이 프로그램은 ISO 파일을 wbfs 파일로 변환해서 외장하드로 옮겨주는 프로그램입니다.
참고로 wbfs는 닌텐도 위에서 사용하는 확장자입니다.
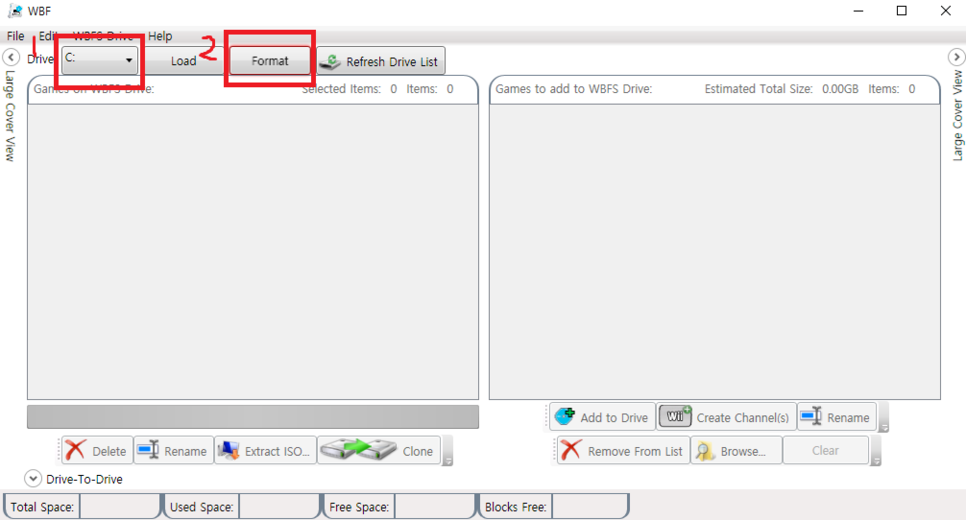
1. Drive에 자신의 외장하드 위치를 선택하고 Format을 클릭합니다.

2. 포맷할 건지를 묻는 메시지 창이 나오면 예(Y)를 클릭합니다.
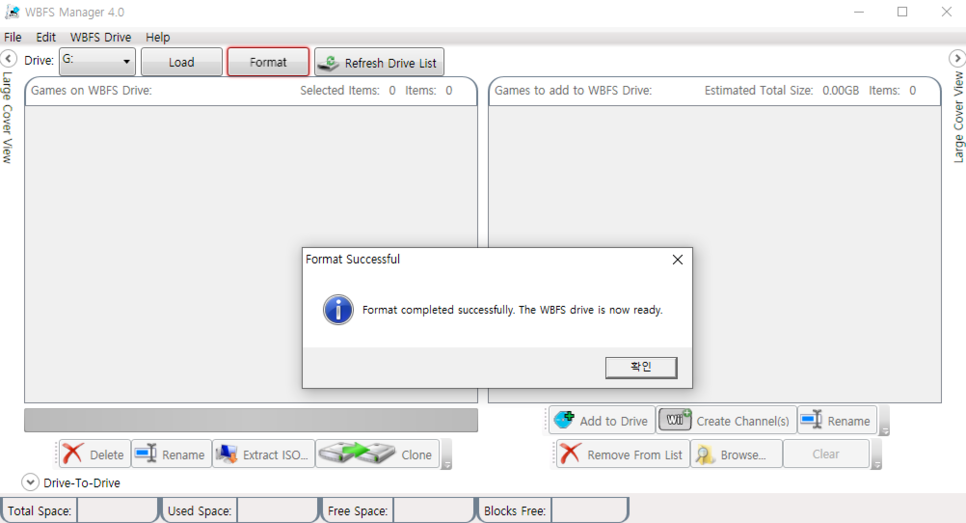
3. 이제 외장하드는 WBFS로 포맷이 완료되었으며 윈도 탐색기를 통한 읽기 및 쓰기는 되지 않을 것입니다. 확인을 눌러 줍니다.
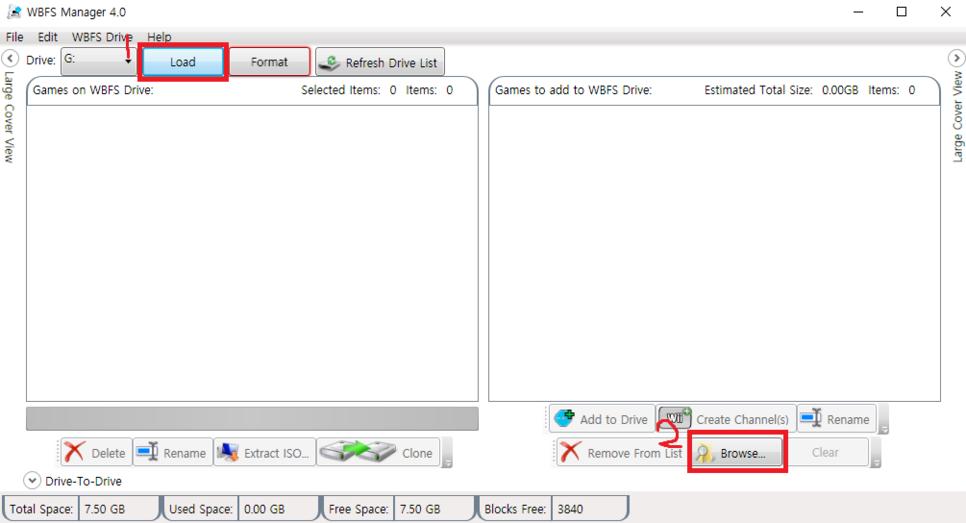
4. Load를 눌러 주면 Browse가 활성화가 되는 걸 보실 수 있습니다. 클릭해 줍니다.
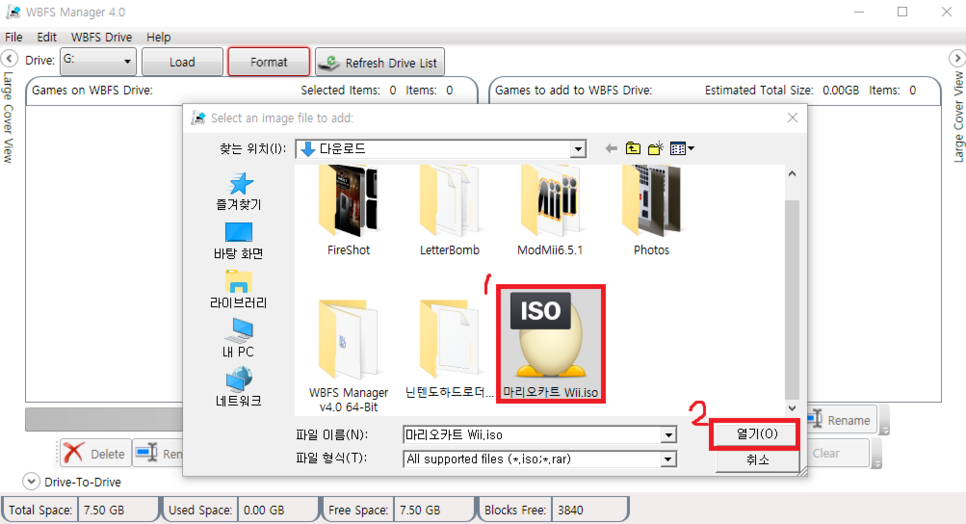
5. 원하는 ISO 파일을 선택하여 열기를 눌러 줍니다.

6. 오른쪽에 선택한 파일이 위치해 있습니다. 파일을 선택하고 Add to Drive를 눌러 줍니다.
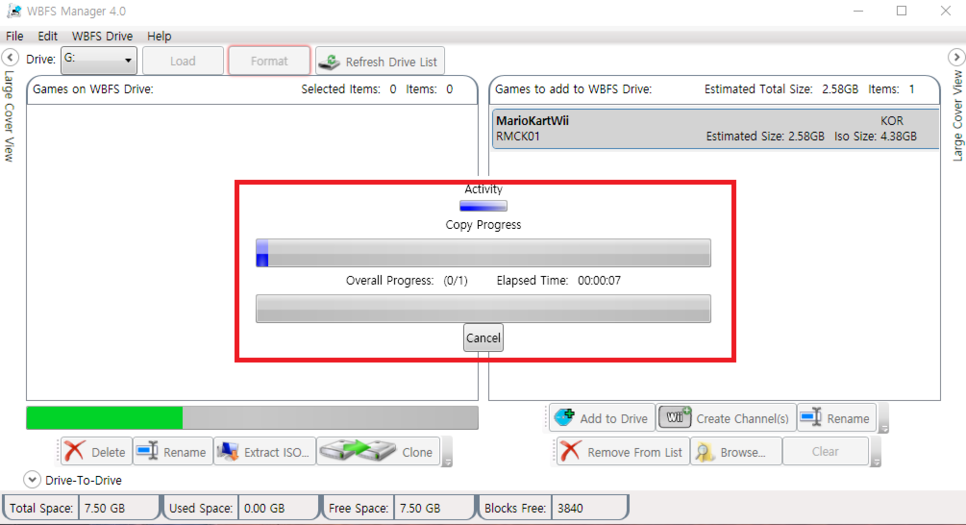
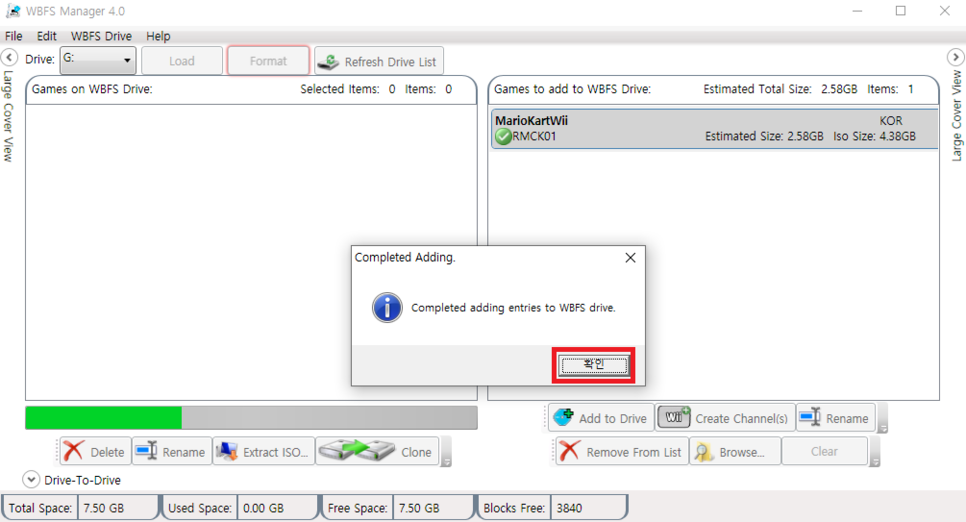
7. 선택된 파일이 외장하드로 카피되는 걸 볼 수 있습니다. 완료가 되면 확인을 눌러 줍니다.
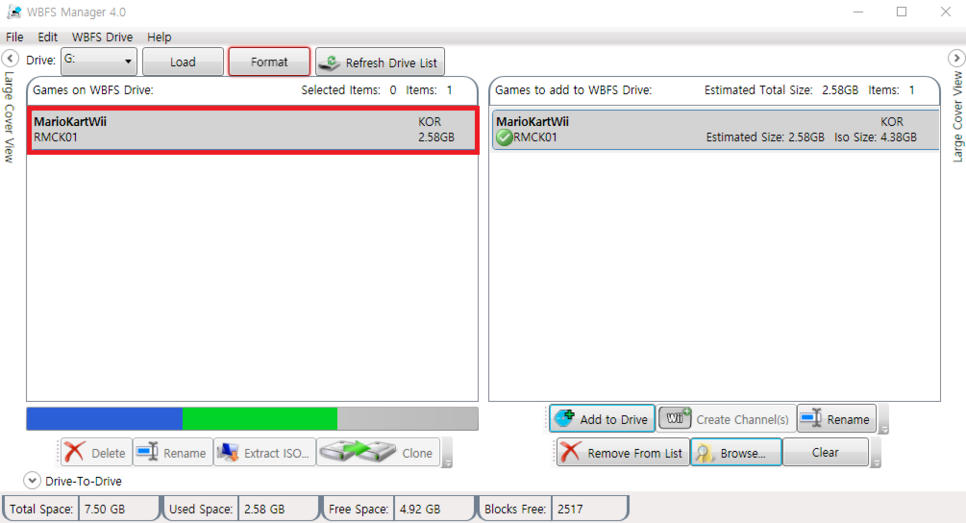
8. 왼쪽에 외장하드로 카피된 파일이 보입니다. 이제 컴퓨터에서 외장하드를 분리하여 닌텐도 위에 연결하면 인식이 될 겁니다.
WiiBackup Manager를 이용하는 방법
세 번째 방법은 WiiBack Manager 입니다.
닌텐도 위가 NTFS로 포맷된 외장하드를 인식 못 하는 경우 어쩔 수 없이 WBFS로 포맷을 해야 합니다.
모든 Manager 프로그램들은 외장하드가 WBFS 포맷으로 되어 있어야 게임을 옮길 수 있습니다.
이 프로그램은 ISO, wbfs 파일을 외장하드로 옮겨주는 프로그램입니다.
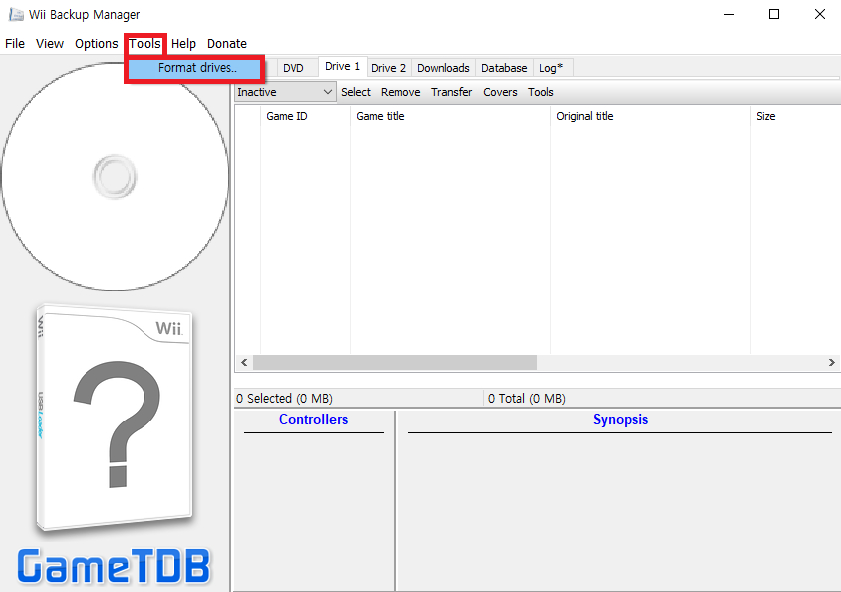
1. 외장하드가 wbfs로 포맷되어 있지 않다면 먼저 상단 메뉴의 Tools - Format drivers를 통해 포맷을 합니다.

2. 외장하드 위치를 선택하고 WBFS 선택 후 Start를 눌러 줍니다.
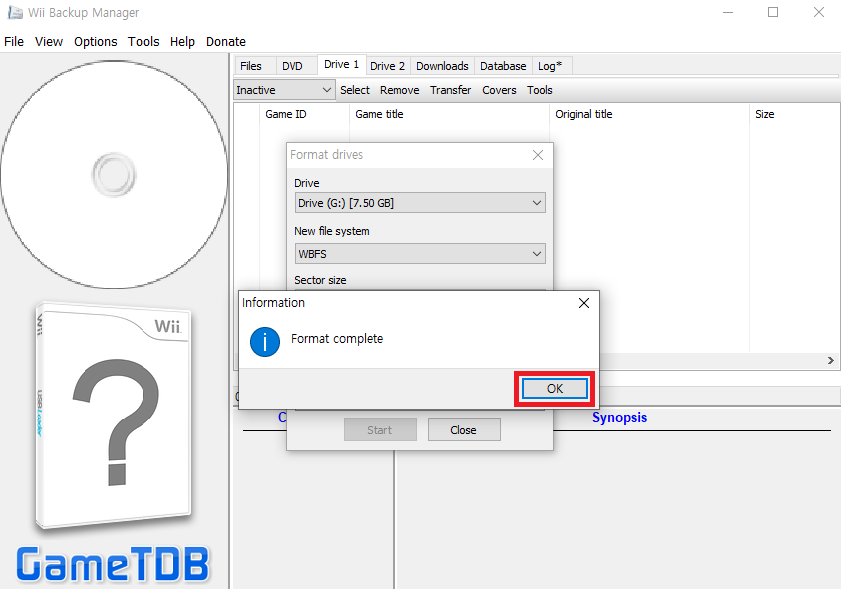
3. Format complete 되었다면 OK를 눌러 줍니다.

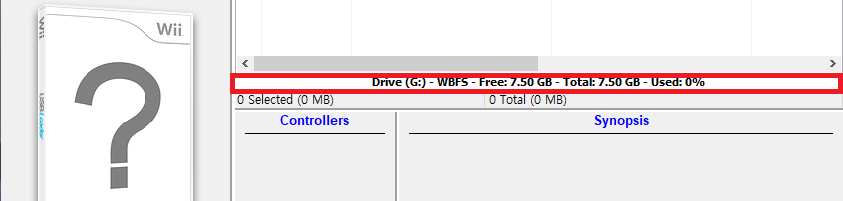
4. Drive 1에서 외장하드가 위치한 드라이버를 선택합니다. 아래에 현재 외장 하드의 용량이 나타납니다.
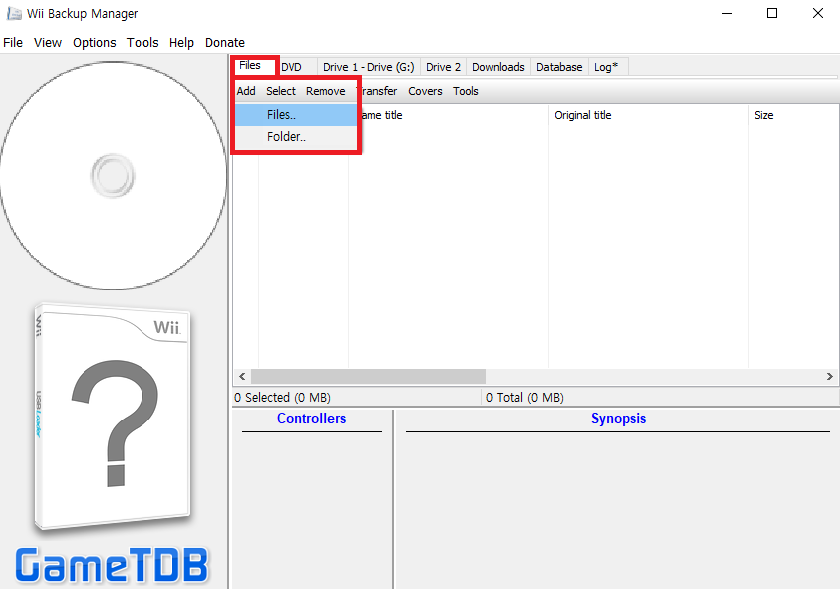
5. Files의 Add를 선택하고 게임이 있는 폴더나 파일을 선택합니다.
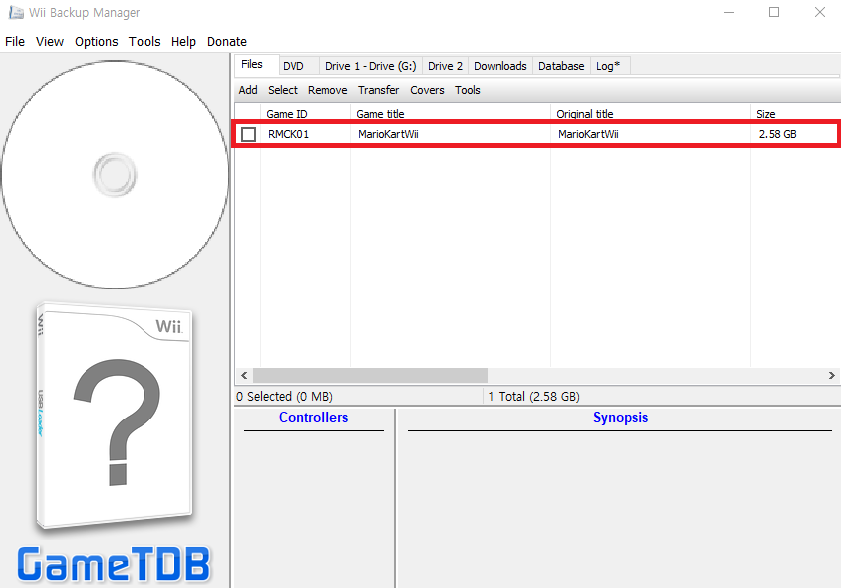
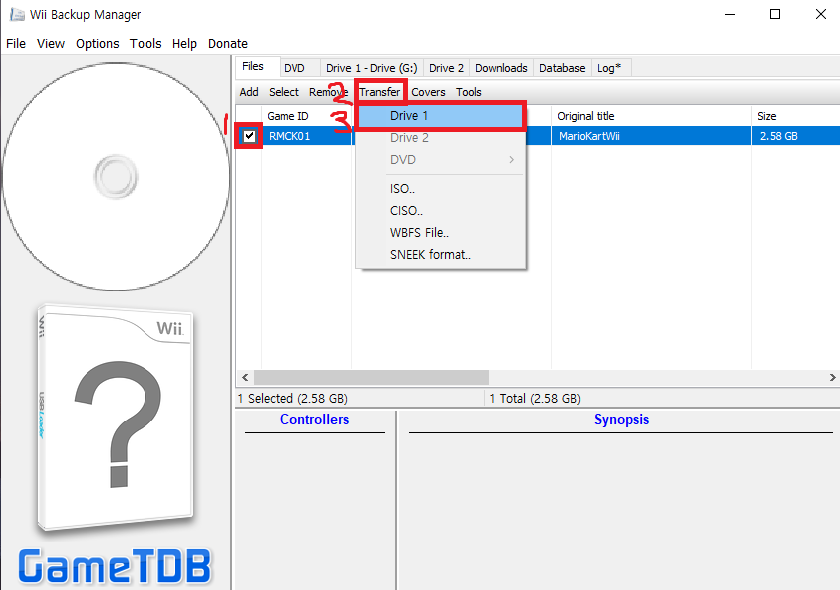
6. 추가된 파일이 리스트에 있는 걸 확인할 수 있습니다. 원하는 파일을 체크하고 Transfer- Drive 1을 선택합니다.
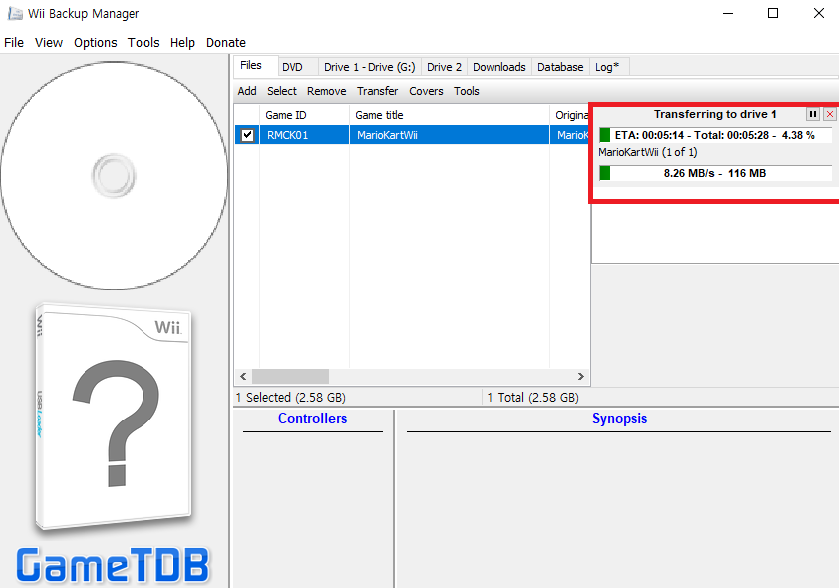
7. 선택된 파일이 외장하드로 카피되는 걸 볼 수 있습니다.

8. Drive 1에 외장하드로 카피된 파일이 보입니다. 이제 컴퓨터에서 외장하드를 분리하여 닌텐도 위에 연결하면 인식이 될 겁니다.
Wii Game Manager를 이용하는 방법
Wii Game Manager 는 iso 파일을 wbfs로 wbfs를 iso로 변환 및 외장하드로 옮겨주는 프로그램입니다.
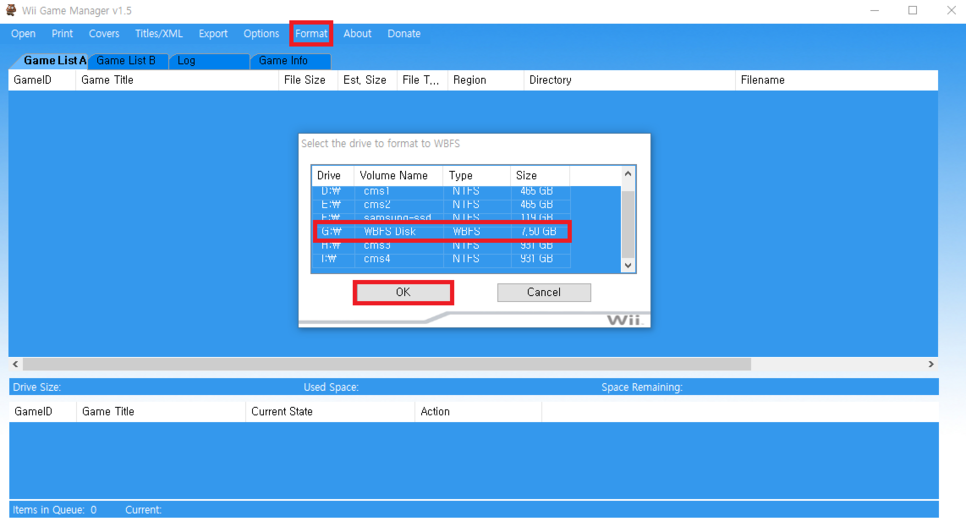
1. Format에 자신의 외장하드 위치를 선택하고 OK를 눌러 줍니다.
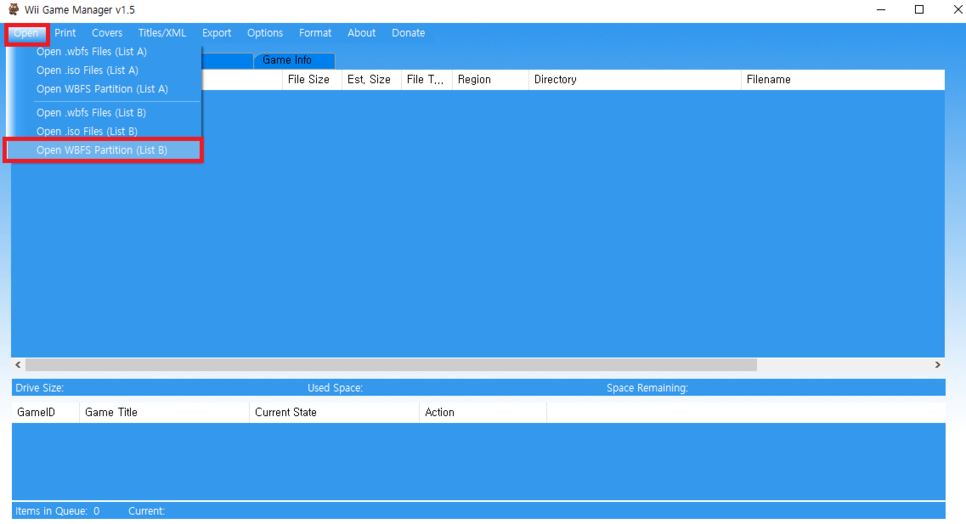
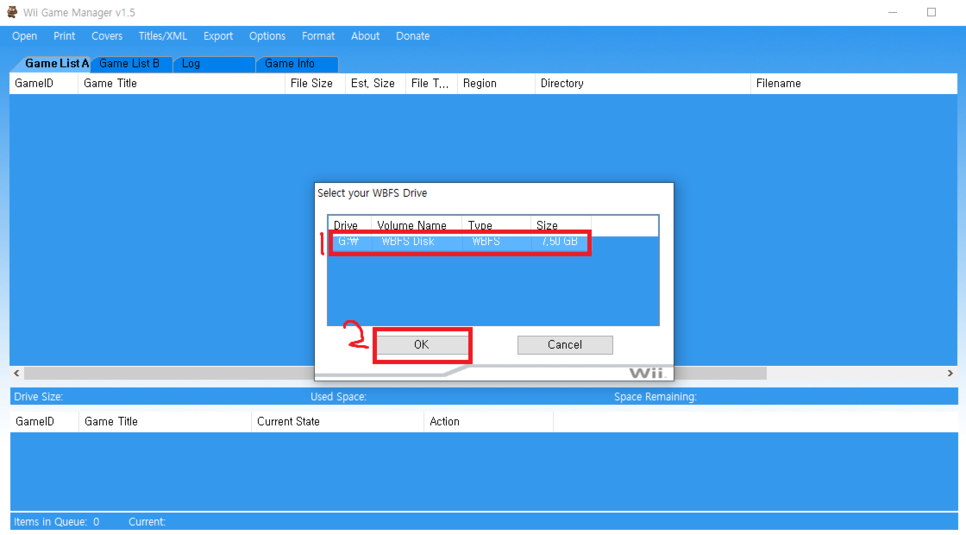
2. Open에서 Open WBFS Partition (List B)를 선택하고 외장하드를 선택합니다. 외장하드를 선택하고 OK를 눌러 줍니다.

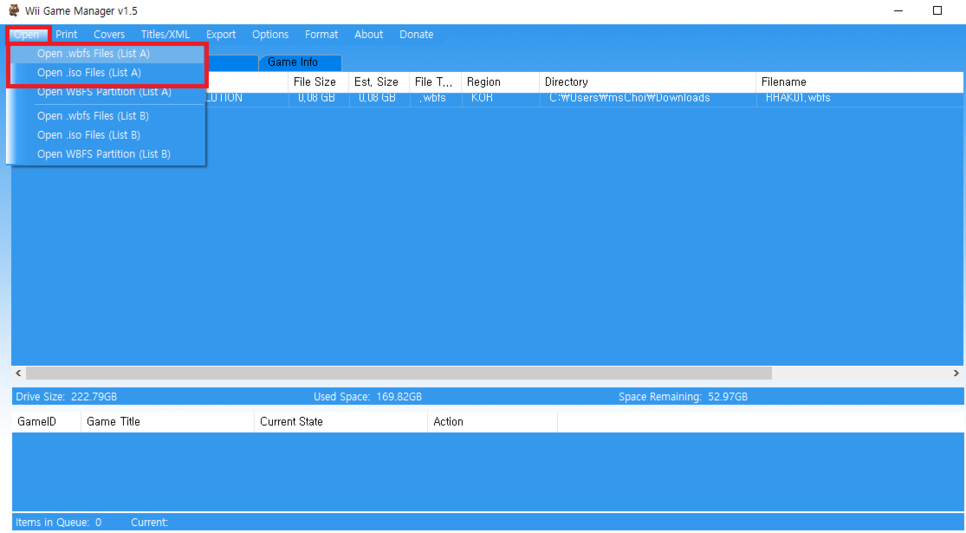
3. 외장하드를 인식하면 위와 같이 용량이 표시됩니다. Open에서 Open .wbfs Files (List A) 를 선택합니다. 다음으로 게임이 있는 폴더를 선택합니다.
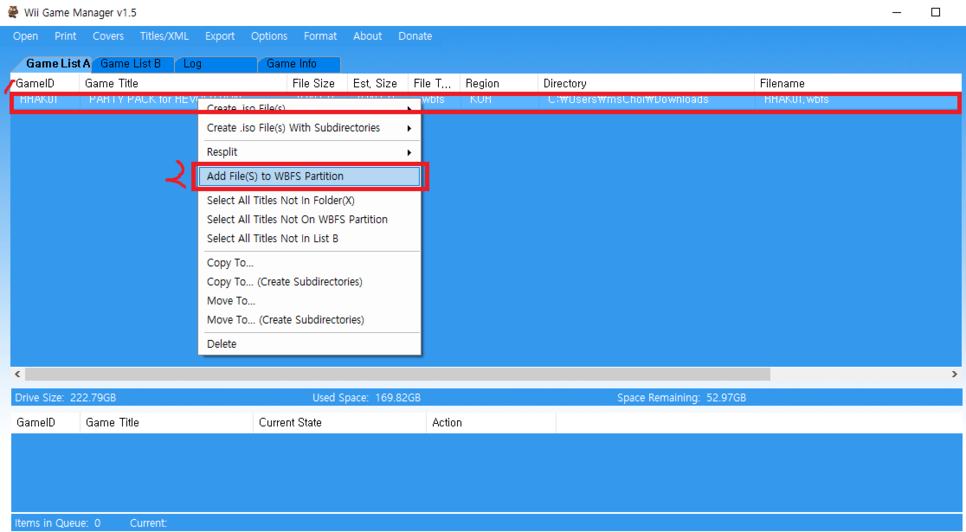
4. 폴더에 있는 모든 게임이 리스트에 나타납니다. 원하는 파일을 선택 후 마우스 오른쪽 버튼 클릭하고 Add File(s) to WBFS Partition을 선택합니다. 다음으로 외장하드를 선택하고 OK를 눌러 줍니다.

5. 진행 상태가 표시되며 완료가 되면 사라집니다. 해당 파일이 제대로 카피가 되었는지 확인하기 위해 다시 한번 Open에서 Open WBFS Partition (List B)를 선택 그다음 외장하드를 선택하고 OK를 눌러 줍니다. 리스트에서 확인이 된다면 이제 컴퓨터에서 외장하드를 분리하고 닌텐도 위에 연결하면 인식이 될 겁니다.
이렇게 총 4가지 방법으로 게임 파일을 외장하드에 넣는 방법을 알아보았는데요.
NTFS 가 제일 편하며 Manager 프로그램으로 오류가 나서 넣지 못하는 파일들도 NTFS 포맷에서는 정상적으로 게임이 가능한 경우도 있다는 거 참고하시기 바랍니다.
닌텐도 위 하드로더 게임 커버 이미지
게임이 들어 있는 외장하드를 닌텐도 Wii 에 넣고 wiiflow나 cfg로더를 실행하면 이미지가 없는 화면이 나타납니다. 위 화면은 이미 커버 이미지를 다운받은 상태이구요. 커버 이미지는 어떻게? 이미지가..
repandre.tistory.com
'생활정보' 카테고리의 다른 글
| 닌텐도 위 하드로더 게임 커버 이미지 (0) | 2020.02.17 |
|---|---|
| 닌텐도 위 하드로더 1 (0) | 2020.02.17 |
| 갤럭시S20 카메라 (0) | 2020.02.16 |
| 닌텐도 위 HDMI (0) | 2020.02.16 |
| 갤럭시S20 사전구매혜택(삼성닷컴,쿠팡,티몬) (0) | 2020.02.15 |




댓글